How to enter your WPS pin on an HP Printer
How to enter your WPS pin on an HP Printer
If you own a HP printer Entering WPS Pin On HP Printer - All You Need To Know, then you might want to know how to enter your WPS pin on it. It's an important step that many don't think about until they need the functionality. This article will detail exactly how to do so! Hopping on the wireless printing hype train? For those of you that have a wireless printer, there's always that one task you need to do when you first get it - enter your WPS pin. This blog post provides step-by-step instructions on how to enter your WPS pin on an HP printer.
Introduction
Sometimes, you have to reset your Wi-Fi Protected Setup (WPS) pin on an HP printer. This pin is usually four numbers and one letter. You can enter it by pressing the WPS button found on the front of your printer and then selecting the three-digit number from your computer's keyboard. We have been learning how to enter our WPS pin on an HP printer, but it can be confusing especially when you don't know where to enter the pin. You may have seen that a lot of people are having trouble with this entry and we're here to help!
Why is the WPS pin needed?
There are a few reasons you need to enter the WPS pin on an HP printer. One reason is if you want your printer to be connected to a wireless network. Another reason would be if you need to change your printer's configuration. The WPS pin is needed to connect your computer with the printer so that you can share the files between them. Without this pin, your computer will not be able to communicate with the printer and you won't be able to use it.
How to set up a wireless connection
The first step to setting up your wireless printer is to open a web browser and go to the HP support website. After clicking on your printer model, you should select "Wireless Setup" from the drop-down menu. From there, you will need to enter your wireless network password into the provided field and click "Next". If you are using a direct connection such as ethernet, you will then be asked if you would like to use that method or if you would prefer a wireless connection. If you decide to connect wirelessly, select "Yes", enter in the SSID of your wireless network, and submit the form.
With the World-wide-web connection (WPS) system, it is possible to connect a wireless printer to your computer without using a USB cord. The following steps will teach you how to set up this type of connection.
How to enter your WPS pin
Printer Repair Services is a leading online platform where users can search and find information related to Printer , Scanner machines .The Wi-Fi Protected Setup pin is a six digit number that can be found on the bottom of your printer. This number will unlock the printer so you can connect wirelessly. To enter the pin, use your keyboard's number lock to type in the WPS password and hold down your shift button. Then use the arrow keys on your keyboard to move up, down, left, and right until you find "wps" in the list of letters. Enter this word and hit enter to select it. From there, type in the password for that step one by one until you get to a password you know or press enter when done!
Conclusion
This is the end of this article on how to enter your WPS pin on an HP Printer. You should now know how to enter your WPS pin and how to save it on your computer. The WPS pin is a unique 4 digit number that you might need if you ever need to reset your HP printer. If you do not have this handy, here are the steps for entering your WPS pin on an HP printer.
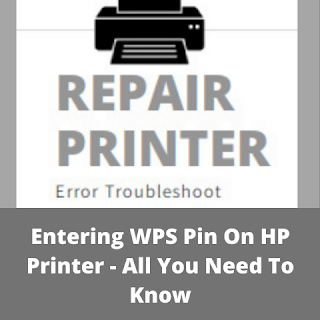



Comments
Post a Comment